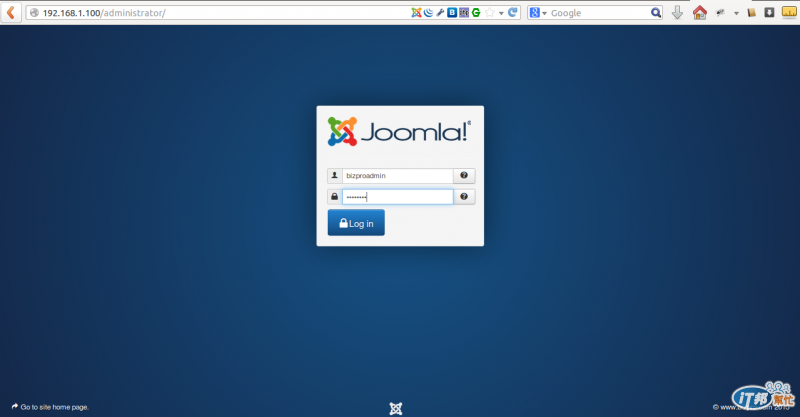Joomla!是強大的網站內容管理系統, 能在Raspberry Pi是運作順暢, 本文將介紹安裝的過程.
上一篇: 低價的Raspberry Pi是學Linux的利器(23)-PHP網站建置
http://ithelp.ithome.com.tw/question/10138045
所有: http://ithelp.ithome.com.tw/ironman6/player/bizpro/alll/1
下一篇: Linux Pi的奇幻旅程(25)-Joomla!基礎設定
http://ithelp.ithome.com.tw/question/10138497
Joomla!是專業的網站內容管理系統, 在設定好的PHP網站系統中, 只需下載程式碼並解壓縮到自設的目錄中, 設定為網站根目錄, 就可以開啟Joomla!的安裝網頁來安裝系統了.
首先到Joomla!的官網的下載頁面http://www.joomla.org/download.html:
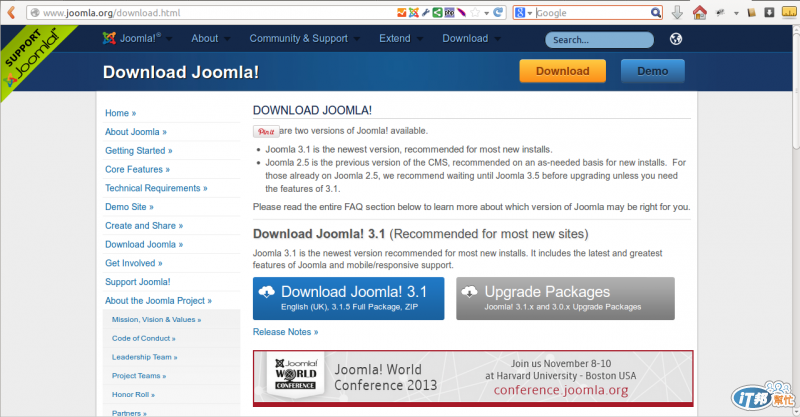
把這頁面往下拉, 您會發現Joomla!有兩個並行版本, Joomla! 3.1.x和Joomla! 2.5.x, 一般上, 除了主版本2和3的區別之外, Joomla!在主版本之下的次版本編碼是有特別意義的, 也就是3.1.x的1和2.5.x的5, 次版本為5及以後的是被認為是成熟版本, 雖然我選擇的是Joomla! 3.1.5版本, 在實際環境中並無問題, 然而要注意的是, 如果您想要用Joomla!上的強大而免費的購物車Virtumart (http://virtuemart.net/), 只能選擇Joomla! 2.5.x版本, 因為Virtumart必需要等到Joomla! 3.5.x才會支援, 只是如果要等Joomla! 3.5.x, 可能還需幾個月.
現在就在按鈕[Download Joomla! 3.1]上按滑鼠右鍵取得下載連結:
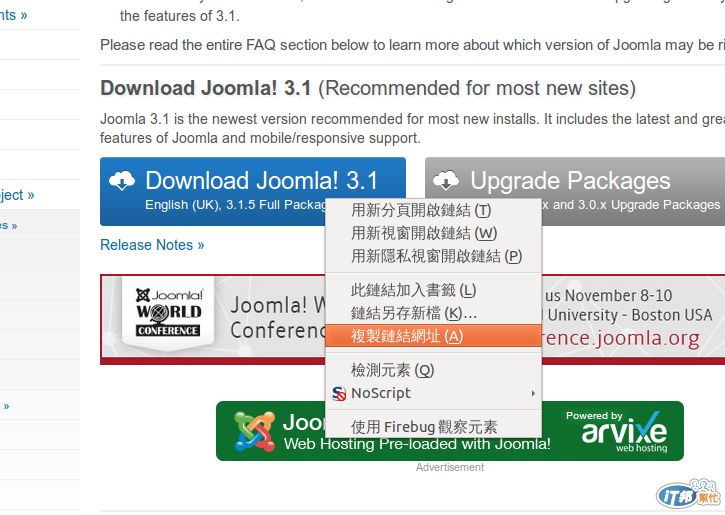
然後到預先建立的工作區中用wget下載:
pi@raspberrypi ~ $ cd workbench/
pi@raspberrypi ~/workbench $ mkdir joomla
pi@raspberrypi ~/workbench $ cd joomla
pi@raspberrypi ~/workbench/joomla $ wget http://joomlacode.org/gf/download/frsrelease/18622/83487/Joomla_3.1.5-Stable-Full_Package.zip
如下圖所示:
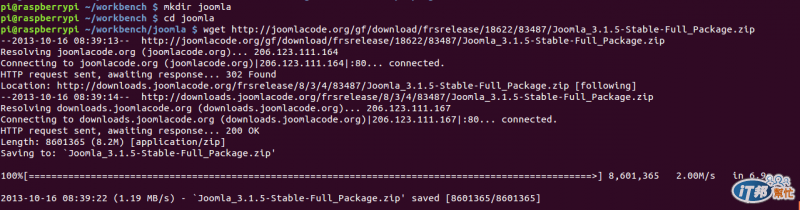
下載完後, 進行解壓縮, 由於檔案是ZIP格式, 使用unzip來解壓縮:
pi@raspberrypi ~/workbench/joomla $ sudo unzip Joomla_3.1.5-Stable-Full_Package.zip -d /opt/www/bizpro/
參數-d是指解壓縮到目的目錄/opt/www/bizpro, 上面的指令會用到sudo是因為目錄/opt/www/bizpro的擁有者是使用者www-data, 也因此, 在解壓縮後, 必需再把目錄/opt/www/bizpro改擁有者給使用者www-data:
pi@raspberrypi ~/workbench/joomla $ sudo chown -Rf www-data:www-data /opt/www/bizpro/
接下來, 必需設定Nginx了. Joomla!官網有提供Nginx的參考設定: http://docs.joomla.org/Nginx, 請注意, 這個參考設定中, 必需修正以下事項:
location / {
try_files $uri $uri/ /index.php?$args;
}
location ~* /(images|cache|media|logs|tmp)/.*\.(php|pl|py|jsp|asp|sh|cgi)$ {
return 403;
error_page 403 /403_error.html;
}
location ~ \.php$ {
#fastcgi_pass 127.0.0.1:9000;
fastcgi_pass /var/run/php5-fpm.sock
fastcgi_index index.php;
include fastcgi_params;
fastcgi_param SCRIPT_FILENAME $document_root$fastcgi_script_name;
include /etc/nginx/fastcgi.conf;
}
location ~* \.(ico|pdf|flv)$ {
expires 1y;
}
location ~* \.(js|css|png|jpg|jpeg|gif|swf|xml|txt)$ {
expires 14d;
}
}
接著就編輯Nginx的設定檔:
pi@raspberrypi ~ $ sudo nano /etc/nginx/sites-enabled/bizpro.conf
將上面的設定複製到這個檔, 存檔後離開編輯. 然後重新啟動Nginx:
pi@raspberrypi ~ $ sudo /etc/init.d/nginx restart
Restarting nginx: nginx.
如果沒有任何錯誤, 就連到網站http://192.168.1.100, 就可以開啟Joomla的安裝頁面了:
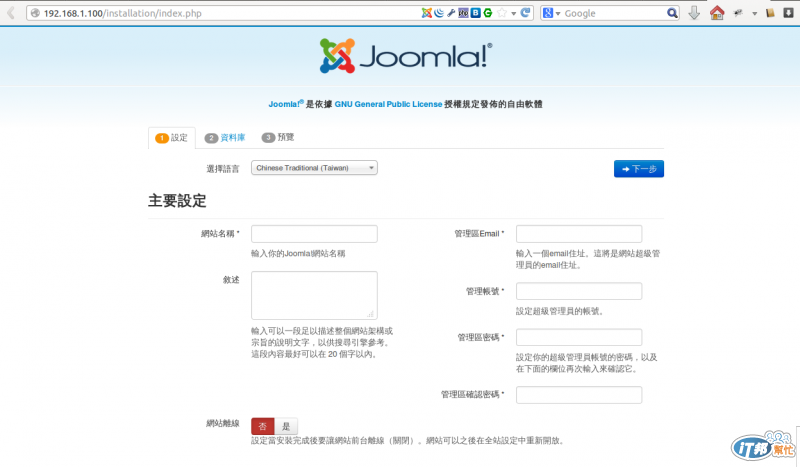
現在開始設定網站www.bizpro.com的基本資訊, 請務必記得管理帳號和管理區密碼(翻譯的不是很正確):
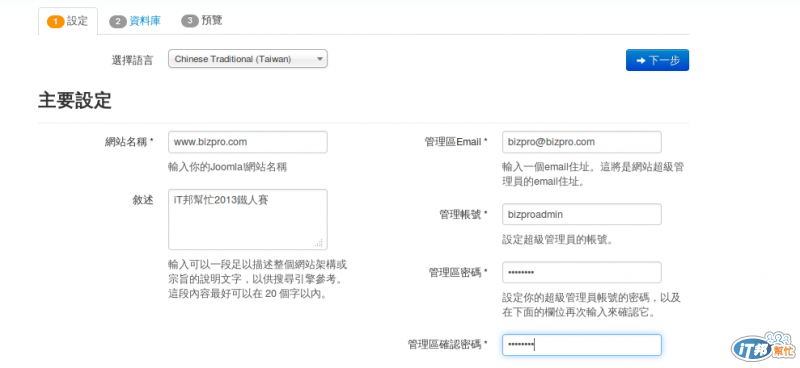
按按鈕[下一步]後進入下一頁來設定資料庫:
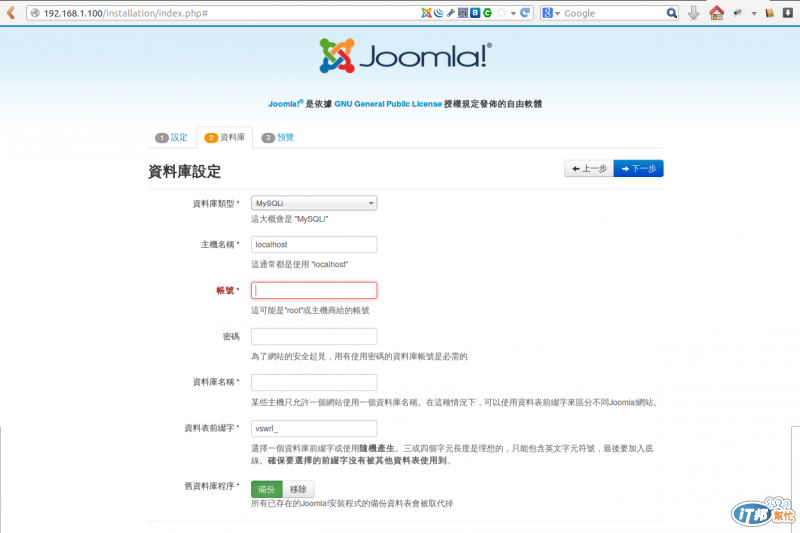
請輸入之前設定的資料庫的管理者root及其密碼, 資料庫名稱則自取, 資料庫前綴也是自取:
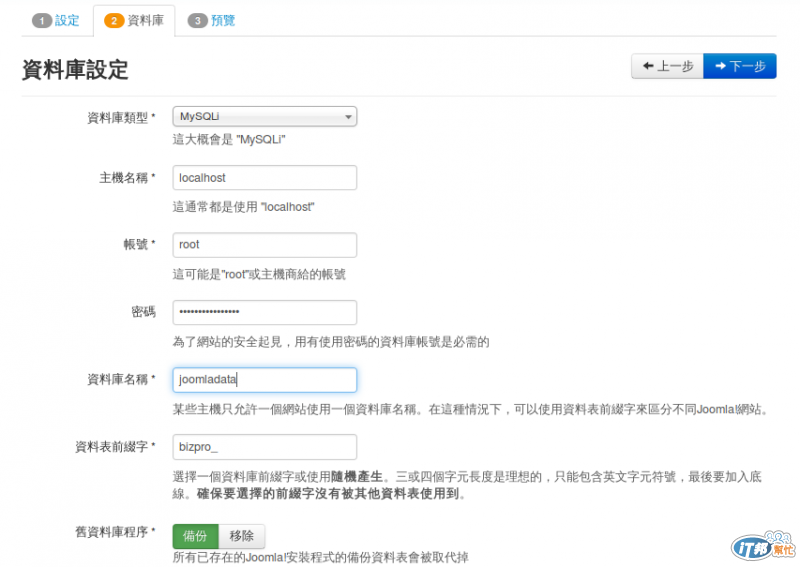
再按按鈕[下一步]後進入下一頁來開始安裝Joomla!:
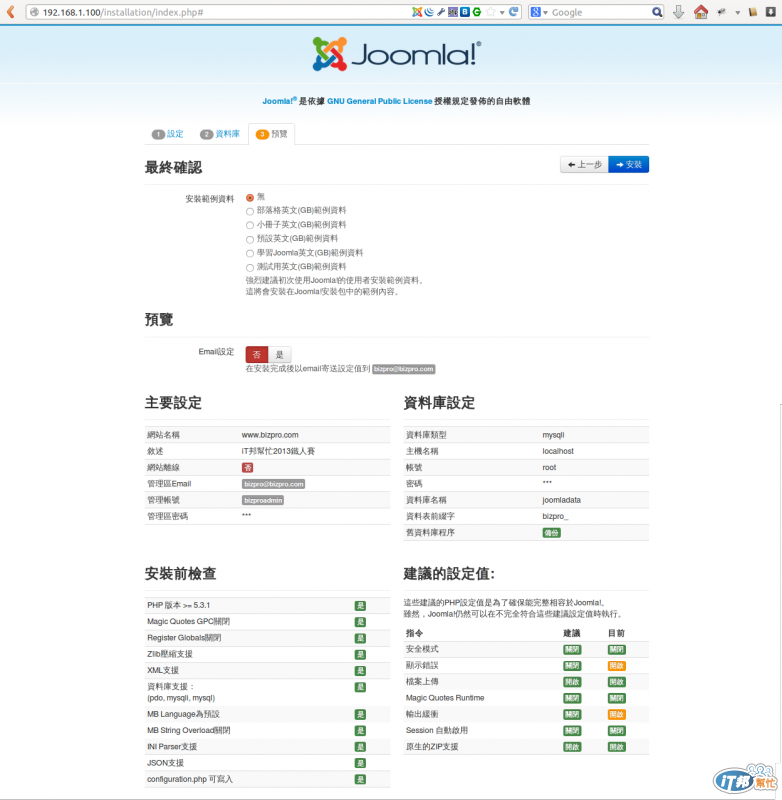
在這頁面中, 我特意安裝一些範例資料, 如下圖:
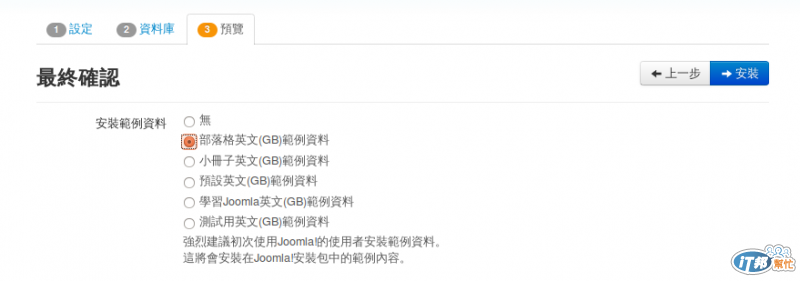
按下按鈕[安裝]後, 系統就開始安裝了:
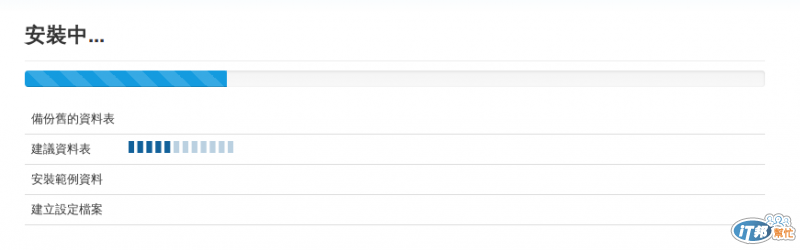
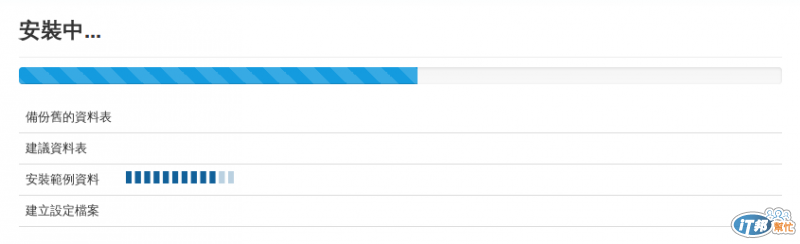
安裝的過程很短, 也顯示Raspberry Pi事實上效能不錯. 安裝成功後, 就會進入恭喜畫面:
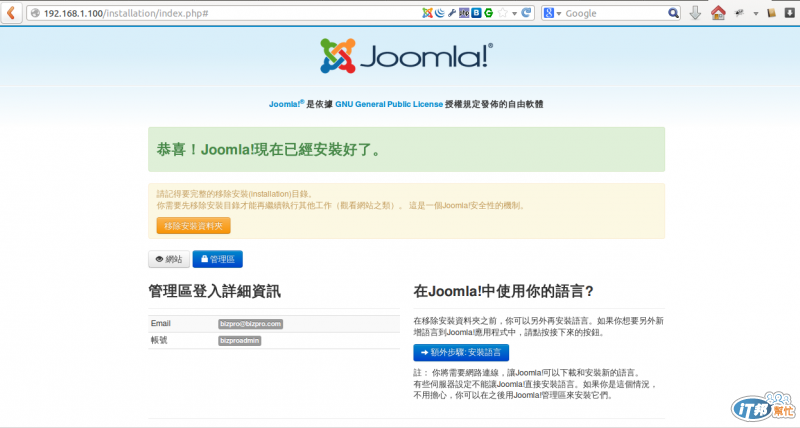
為了資安考量, 請務必按下按鈕[移除安裝資料夾], 將安裝資料夾移除. 最後, 就可以連進剛剛安裝好的網站了:
http://192.168.1.100
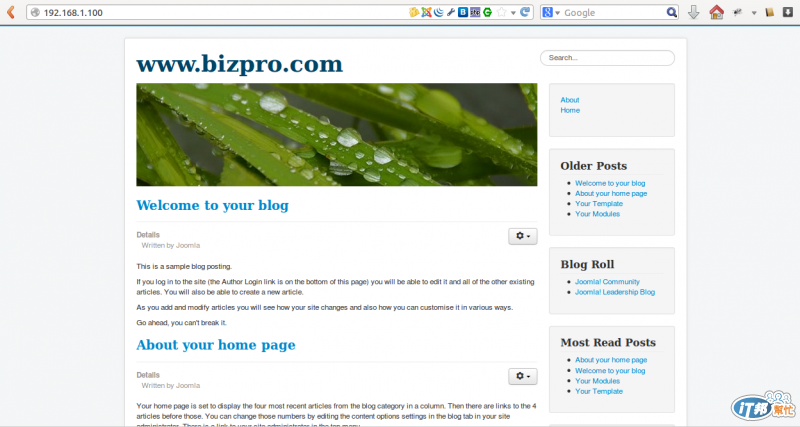
和管理界面的登入頁面:
http://192.168.1.100/administrator